إذا كنت ترغب في أخذ سكرين شوت على جهاز الكمبيوتر الخاص بك بنظام التشغيل Windows 10 أو Windows 11، فهناك عدة طرق يمكنك استخدامها. سواء كنت ترغب في حفظ الشاشة بأكملها أو جزء منها، فقد قمنا بتجميع أفضل الطرق لالتقاط لقطة شاشة على نظام Windows.
زر التقاط الشاشة (PRTSC)

أسهل طريقة لالتقاط لقطة شاشة لكامل الشاشة على نظام Windows 10 أو Windows 11 هي عن طريق الضغط على زر Print Screen (PrtScn) على لوحة المفاتيح الخاصة بك.
سيتم نسخ اللقطة إلى الحافظة الخاصة بك، أو يمكنك حفظها في مجلد اللقطات. لحفظ الملف، قم بلصق اللقطة في أي برنامج يسمح لك بإدراج الصور، مثل Microsoft Word أو Paint.
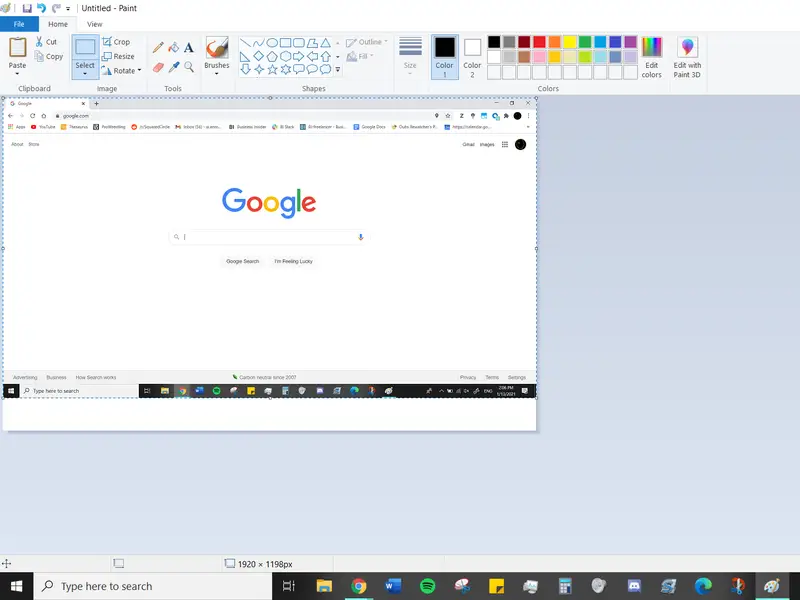
نصيحة سريعة: يمكنك فتح الحافظة لعرض اللقطات التي قمت بالتقاطها عن طريق الضغط على مفتاح Windows + V.
مفتاح Windows + مفتاح PRTSC

لأخذ سكرين شوت على نظام Windows 10 أو Windows 11 وحفظ الملف تلقائيًا في مجلد اللقطات، قم بالضغط على المفتاح Windows + PrtSc. ستظلم الشاشة للحظة وسيتم حفظ لقطة شاشة لكامل الشاشة في المجلد ويمكنك العثور على مجلد اللقطات عن طريق فتح مستكشف الملفات (اضغط على المفتاح Windows + E) والنقر على “الصور” في اللوحة الجانبية (اللوحة التنقلية). إذا كان لديك OneDrive ممكّن، سيتم حفظ اللقطة في هذا المكان أيضًا.
مفتاح alt + مفتاح PRTSC

لالتقاط لقطة شاشة لنافذة العمل النشطة فقط، قم بالضغط على مفتاح Alt + PrtSc. ستتم نسخ اللقطة إلى الحافظة الخاصة بك، وستحتاج إلى لصقها في برنامج آخر لحفظها.
أداة Snip & Sketch في نظام Windows 10
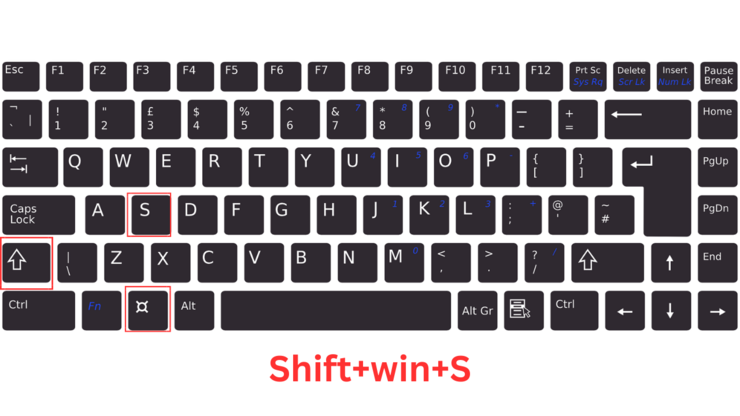
تطبيق Snip & Sketch في Windows 10 هو أفضل طريقة لالتقاط لقطات الشاشة إذا كنت تبحث عن تخصيصها أو إضافة تعليقات أو مشاركتها. هذه هي أفضل طريقة لإضافة تعليقات على لقطات الشاشة قبل مشاركتها، حيث يمنحك إمكانية التحرير مثل استخدام ممحاة ومسطرة وأدوات القص.
لتفعيل Snip & Sketch، يمكنك البحث عنها في قائمة ابدأ او استخدم اختصار لوحة المفاتيح Windows Key + Shift + S. ستظل الشاشة مظلمة للحظة وستظهر قائمة صغيرة في الجزء العلوي من الشاشة، تمنحك خيار التقاط لقطة مستطيلة أو حرة الشكل أو نافذة أو لقطة للشاشة بأكملها.
بعد التقاط لقطة الشاشة، سيتم حفظها في الحافظة الخاصة بك وسيظهر إشعار معاينة في الزاوية السفلية اليمنى من الشاشة.
انقر على إشعار المعاينة لفتح تطبيق Snip & Sketch، حيث يمكنك حفظ اللقطة، مشاركتها، أو تحريرها باستخدام أدوات الرسم المتاحة.
أداة Snip & Sketch في نظام Windows 11
على الرغم من وجود أداة القص (Snipping Tool) في Windows 10، إلا أنها عادة ليست الأداة المفضلة لالتقاط اللقطات الشاشة. في Windows 11، تم ترقية أداة القص بشكل كبير وأصبحت الطريقة الأفضل لالتقاط لقطات شاشة مخصصة.
لبدء أداة القص في Windows 11، يمكنك البحث عنها أو الضغط على مفتاح Windows + Shift + S. مثل Snip & Sketch، ستظل الشاشة مظلمة للحظة وسيظهر شريط أدوات خيارات اللقطة الشاشة في الجزء العلوي من الشاشة. يتيح لك هذا الشريط أخذ لقطة مستطيلة، أو حرة الشكل، أو للنافذة بأكملها، أو للشاشة بأكملها، بالإضافة إلى توقيت اللقطة الشاشة لعدد الثواني التي تحتاجها لفتح النافذة التي ترغب في التقاطها.
بمجرد أن تلتقط لقطة الشاشة الخاصة بك، يمكن نسخها إلى الحافظة، أو حفظها في مجلد اللقطات، أو طباعتها على الفور. إذا قمت بالنقر على المعاينة التي تظهر في الزاوية السفلية اليمنى من الشاشة، ستتمكن من حفظها وتحريرها بشكل إضافي.
برامج لأخذ لقطات شاشة
إذا كنت غير راضٍ عن أي من أساليب التقاط الشاشة المدمجة في نظام Windows. فهناك أدوات مخصصة لالتقاط الشاشة تستحق التجربة، حيث تقدم كل منها مزايا إضافية خاصة بها.
Lightshot : هي أداة مجانية لأخذ سكرين شوت مصممة للمشاركة الاجتماعية السريعة. عند تنزيل وتثبيت Lightshot على Windows 10، يحل محل وظيفة Print Screen ويوفر مزيدًا من إمكانيات التحرير.
Greenshot : هي أداة أخرى مجانية تتيح لك تحرير وتخصيص لقطات الشاشة، بالإضافة إلى خيار التقاط صفحة ويب كاملة للتمرير.
ScreenRec : هي أداة تسجيل شاشة مجانية لنظام التشغيل Windows تتيح لك التقاط ومشاركة مقاطع الفيديو ولقطات الشاشة. كما توفر أدوات لإضافة تعليقات على تسجيلات ولقطات الشاشة، بالإضافة إلى إنشاء رابط فوري يمكنك مشاركته مع الآخرين ليتمكنوا من مشاهدتها.



