إذا كنت تستخدم لوحة المفاتيح بانتظام، فمن المؤكد أنك ستجد فائدة كبيرة في استخدام الاختصارات. تلك الاختصارات يمكن أن توفر لك الكثير من الوقت وتجنب عناء البحث عن الخيارات أو الإعدادات الخاصة. معظمنا قد اعتمد بالفعل على استخدام اختصارات مثل نسخ (Ctrl + C) ولصق (Ctrl + V) وقص (Ctrl + X) والتراجع (Ctrl + Z) بدلاً من القيام بالإجراءات بشكل يدوي، ولكن هذا لا يمثل سوى البداية في ويندوز 11. تم نقل معظم اختصارات لوحة المفاتيح من ويندوز 10 إلى ويندوز 11، ولكن هناك أيضًا تسعة اختصارات جديدة يجب أن تكون على دراية بها. في هذا المقال، سنعرض لك أكثر 20 اختصارًا فائدة في نظام التشغيل Windows 11. ستساعدك معرفة هذه الاختصارات على زيادة كفاءتك، وبإمكانك أيضًا إنشاء اختصاراتك الخاصة لتلبي احتياجاتك.
اختصارات ويندوز 11 الجديدة
هناك اثنان فقط من الاختصارات الجديدة في ويندوز 11 التي لم تكن متاحة في Windows من قبل، وتتعلق كلتاهما بأداة Snap Layouts للعمل المتعدد.
عندما تقوم بالنقر على مفاتيح Windows + Alt + السهم للأعلى، ستقوم بتثبيت النافذة التي تستخدمها حاليًا في الجزء العلوي من الشاشة، ثم ستتم دعوتك لإضافة نافذة مفتوحة أخرى إلى الجزء السفلي.
بالمثل، عند استخدام مفاتيح Windows + Alt + السهم للأسفل، ستثبت النافذة في الجزء السفلي من الشاشة، مما يتيح لك إمكانية إضافة نافذة أخرى في الجزء العلوي.
تذكر، يمكنك بالفعل تثبيت النوافذ على الجزء الأيسر من الشاشة باستخدام مفتاحي Windows + مفتاح السهم لليسار أو الجزء الأيمن باستخدام مفتاحي Windows + مفتاح السهم لليمين. ولكن إذا كنت تفضل العمل المتعدد على الشاشة الأفقية، فإن هذه الاختصارات الجديدة ستجعل العملية أسرع وأسهل.
الاختصارات المحدثة لويندوز 11
هذه الاختصارات كانت جميعها موجودة في ويندوز 10، ولكن وظيفتها تغيرت لتعكس المزايا الجديدة في ويندوز 11. كل واحدة من السبعة أدناه تتيح لك الوصول إلى جزء محدث من واجهة المستخدم.
- Windows + A – فتح قائمة الإعدادات السريعة (الآن منفصلة عن مركز الإشعارات والتقويم)
- Windows + C – فتح محادثة Microsoft Teams (ميزة جديدة)
- Windows + H – فتح الكتابة الصوتية (ميزة جديدة)
- Windows + K – فتح Cast داخل إعدادات سريعة، مما يتيح لك بث شاشتك بسرعة على جهاز آخر متصل بنفس الشبكة (ميزة جديدة)
- Windows + N – فتح مركز الإشعارات والتقويم (الآن منفصلة عن إعدادات سريعة)
- Windows + W – فتح Widgets (ميزة جديدة)
- Windows + Z – فتح Snap Layouts (ميزة جديدة)
اختصارات ويندوز 10 التي ما زالت متاحة

بالإضافة إلى الجديدة، كانت العديد من أفضل اختصارات لوحة المفاتيح في ويندوز 10 متاحة أيضًا في ويندوز 11. إليك بعض من أبرزها:
- F2 – إعادة تسمية الملف أو المجلد المحدد في مستكشف الملفات
- Alt + Enter – عرض خصائص الملف أو المجلد المحدد
- Alt + P – عرض لوحة المعاينة في مستكشف الملفات
- Ctrl + N – فتح نافذة مستكشف الملفات جديدة
- Alt + مفتاح السهم لليسار أو اليمين – الانتقال إلى الصفحة السابقة أو التالية في مستكشف الملفات أو معظم متصفحات الويب
- Windows + T – تنقل بين جميع التطبيقات المفتوحة على شريط المهام. استبدل المفتاح برقم لفتح التطبيق في مكان معين
- Windows + Ctrl + D – إنشاء سطح مكتب افتراضي جديد وفتحه
- Windows + Ctrl + السهم لليسار أو اليمين – التنقل بين أكثر من سطح مكتب افتراضي واحد
- Alt + Tab – التبديل إلى آخر نافذة نشطة.
- اضغط باستمرار على Alt واستمر في الضغط على Tab لاختيار نافذة مختلفة
- Alt + F8 – عرض كلمة المرور الخاصة بك (أثناء كتابتها) عند تسجيل الدخول
- Windows + Shift + السهم لليسار أو اليمين – نقل النافذة النشطة بين الشاشات (عند الاتصال بأكثر من شاشة)
كيفية إنشاء اختصارات لوحة المفاتيح الخاصة في ويندوز 11
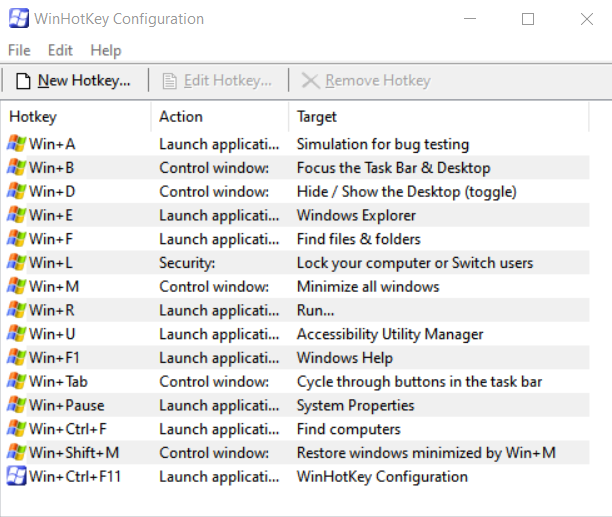
في ويندوز 11، ليس هناك أداة مدمجة لإنشاء اختصارات لوحة المفاتيح الخاصة بك، ولكن يمكنك القيام بذلك بسهولة باستخدام تطبيق مجاني WinHotKey:
- قم بتنزيل WinHotKey من موقع Softpedia.
- انقر على الملف الذي تم تنزيله واتبع التعليمات لتثبيت التطبيق.
- من الشاشة الرئيسية للتطبيق، انقر على “New Hotkey…”.
- قم بإعطاء الاختصار الجديد اسمًا إذا كنت ترغب في ذلك (ليس ضروريًا)، ثم حدد مجموعة المفاتيح التي ترغب في استخدامها.
- انقر على القائمة المنسدلة تحت “I want WinHotKey to” واختر واحدة من الخيارات الخمسة.
- ستعتمد الخطوة التالية على الخيار الذي اخترته. إذا اخترت “Browse…”، فستتمكن من اختيار تطبيق محدد أو ملف أو مجلد. إذا اخترت “Type Specific Text”، فسيُطلب منك إدخال نص معين. وإذا اخترت “What would you like to happen to the taskbar”، فستتمكن من تحديد ما ترغب في تنفيذه في شريط المهام.
- انقر على “OK” لتأكيد الإعدادات الجديدة.
- سترى الآن اختصارك الجديد في قائمة الاختصارات. يمكنك استخدام الاختصار الذي قمت بإنشائه في أي وقت. لإزالته أو تحريره، قم بتحديده ثم اختيار الخيارات المناسبة من أعلى النافذة.”




