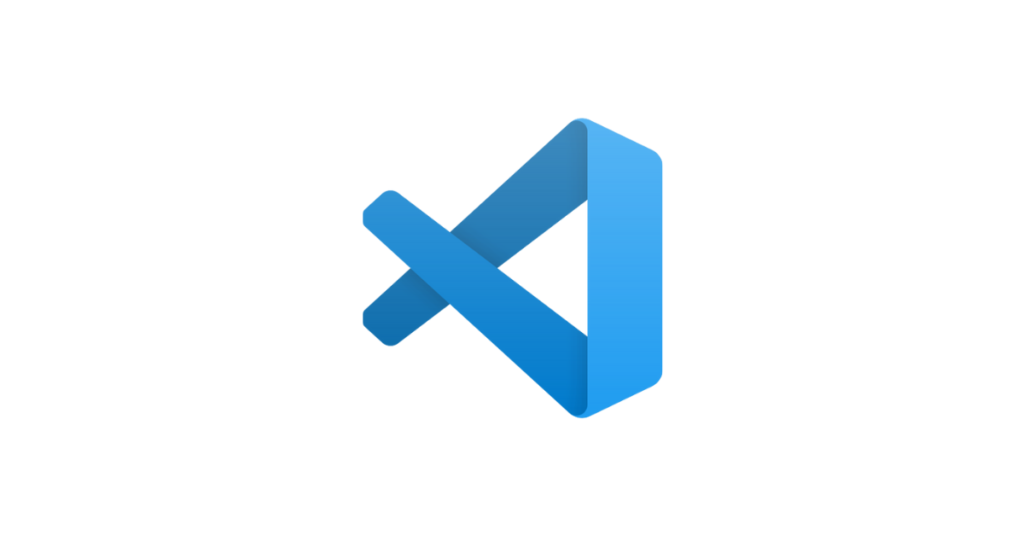مدير المهام يُظهر لك البرامج التي تعمل على جهاز الكمبيوتر الخاص بك بنظام ويندوز. وكذلك يوفر لك بعض التحكم المحدود في تلك المهام الجارية. في هذا المقال، سنتعرف على كيفية فتح مدير المهام واستخدامه
أهمية مدير المهام
عبارة عن أداة متقدمة يمكنها القيام بعدد لا يصدق من الأشياء. في معظم الأحيان يتم استخدام مدير المهام في ويندوز للقيام بشيء بسيط جدًا: رؤية ما يعمل الآن. تُدرج البرامج المفتوحة، بالطبع، وكذلك البرامج التي تعمل “في الخلفية” التي بدأتها ويندوز والبرامج المثبتة لديك.
يمكن استخدامه لإنهاء برامج التشغيل الجارية بالقوة. و كذلك لمعرفة مقدار استخدام البرامج الفردية لموارد أجهزة الكمبيوتر الخاص بك والبرامج والخدمات التي تبدأ عند بدء تشغيل الكمبيوتر الخاص بك.
كيف تفتح مدير المهام في Windows
يوجد عدة طرق لفتح مدير المهام، وهو أمر جيد على الأرجح نظرًا لأنه قد يكون هناك مشكلة ما في جهاز الكمبيوتر عندما تحتاج إلى فتحه.
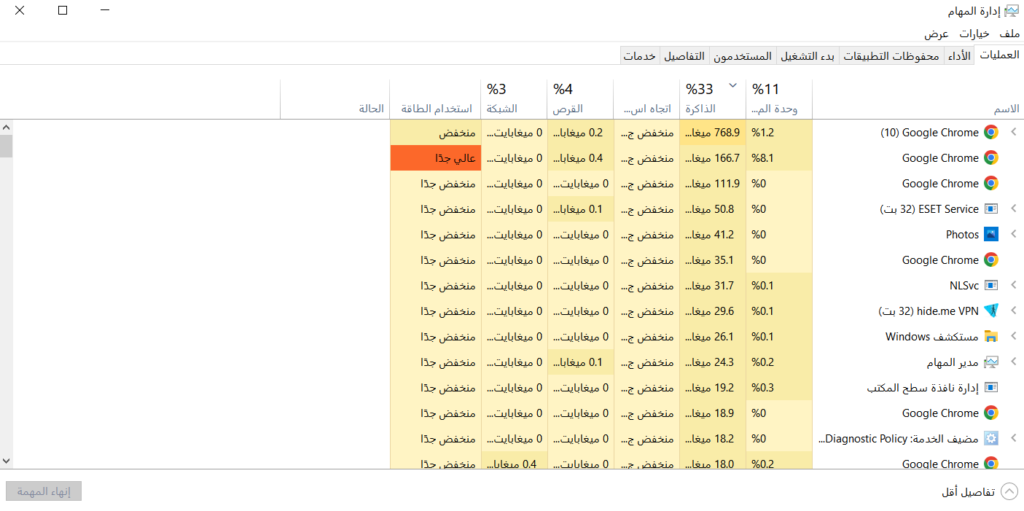
لنبدأ بالطريقة الأسهل أولاً: Ctrl+Shift+Esc. اضغط على هذه الأزرار الثلاث معًا في نفس الوقت وسيتم تشغيل مدير المهام.
CTRL+ALT+DEL، الذي يفتح شاشة الأمان في ويندوز، هذه طريقة أخرى. في ويندوز XP، يفتح هذا الاختصار مدير المهام مباشرة.
طريقة أخرى سهلة لفتح مدير المهام هي النقر بزر الفأرة الأيمن أو الضغط بشكل مطول على أي مساحة فارغة على شريط المهام. ذلك الشريط الطويل في أسفل سطح المكتب الخاص بك. اختر “مدير المهام” (في ويندوز 11 و 10 و 8 و XP) أو “بدء مدير المهام” (في ويندوز 7 و Vista) من قائمة النقر بزر الفأرة.
كما يمكنك أيضًا بدء مدير المهام مباشرة باستخدام أمر التشغيل الخاص به. افتح نافذة للأوامر، أو حتى مجرد تشغيل (Win+R)، ومن ثم قم بتنفيذ taskmgr.
ملاحظة : في ويندوز 10 وويندوز 8، يفترض أن يكون مدير المهام بواجهة “بسيطة” للبرامج الجارية. حدد “مزيد من التفاصيل” في الأسفل لرؤية كل شيء.
مقالات قد تعجبك:
4 طرق سهلة لأخذ سكرين شوت على Windows 10 و Windows 11
كيفية ضغط الملفات وتقليل حجمها باستخدام WinRAR
شرح قوائم مدير المهام
عند تحديد “مزيد من التفاصيل”، يتضمن مدير المهام علامات التبويب التالية:
- العمليات: قائمة بالتطبيقات الجارية والعمليات في الخلفية على النظام مع معلومات استخدام وحدة المعالجة المركزية، الذاكرة، القرص، الشبكة، وكذلك وحدة معالجة الرسومات ومعلومات استخدام الموارد الأخرى.
- الأداء: رسوم بيانية في الوقت الحقيقي تقوم بإظهار استخدام الموارد الكلي لوحدة المعالجة المركزية والذاكرة والقرص والشبكة ووحدة معالجة الرسومات للنظام الخاص بك. ستجد العديد من التفاصيل الأخرى هنا أيضًا، من عنوان IP لجهاز الكمبيوتر الخاص بك إلى أسماء نماذج وحدة المعالجة المركزية ووحدة معالجة الرسومات.
- محفوظات التطبيقات: معلومات حول مقدار استخدام التطبيقات لموارد وحدة المعالجة المركزية والشبكة لحساب المستخدم الحالي. هذا ينطبق فقط على تطبيقات ويندوز الجديدة العالمية (UWP) – أي تطبيقات المتجر – وليس تطبيقات سطح المكتب التقليدية لويندوز (تطبيقات Win32).
- بدء التشغيل: قائمة ببرامج بدء التشغيل الخاصة بك، والتي تعتبر التطبيقات التي يبدأ ويندوز تشغيلها تلقائيًا عند تسجيل الدخول إلى حساب المستخدم الخاص بك. يمكنك تعطيل برامج بدء التشغيل من هنا، على الرغم من أنه يمكنك أيضًا القيام بذلك من الإعدادات> التطبيقات> بدء التشغيل.
- المستخدمون: حسابات المستخدمين المسجلين حاليًا في جهاز الكمبيوتر الخاص بك، وكمية الموارد التي يستخدمونها، والتطبيقات التي يقومون بتشغيلها.
- التفاصيل: معلومات أكثر تفصيلاً حول العمليات الجارية على نظامك. هذا بشكل أساسي علامة التبويب “العمليات” التقليدية في مدير المهام في ويندوز 7.
- الخدمات: إدارة الخدمات النظامية. هذه هي نفس المعلومات التي ستجدها في services.msc، واجهة إدارة الخدمات.